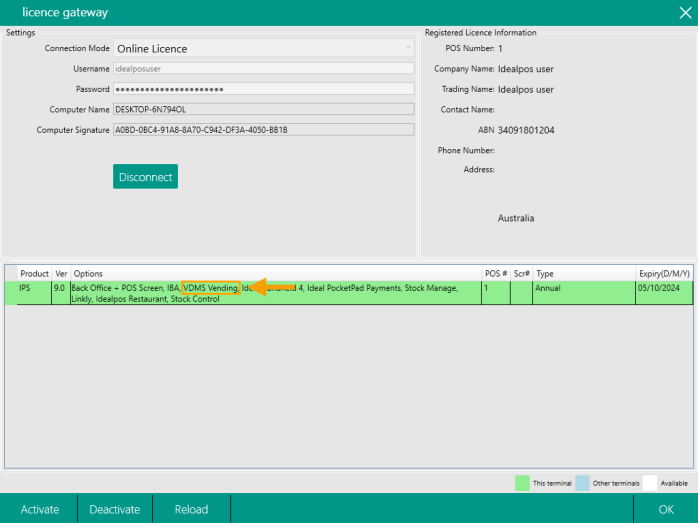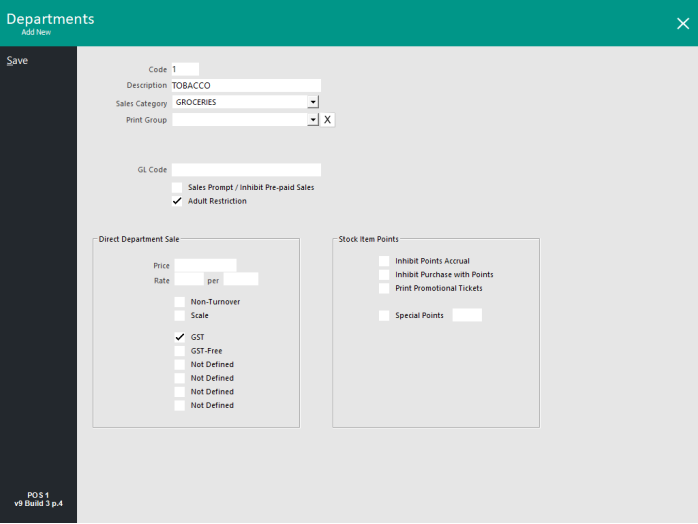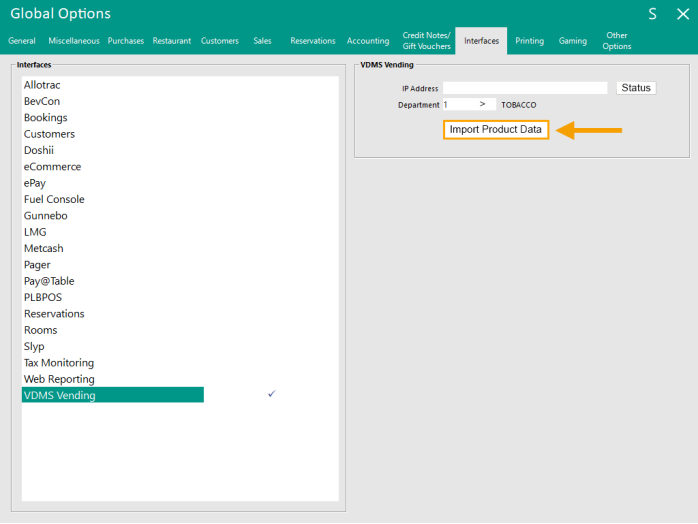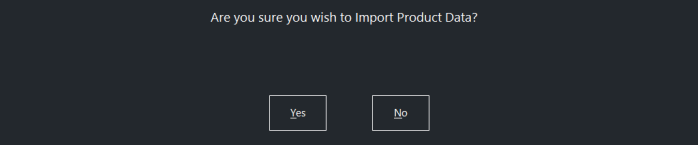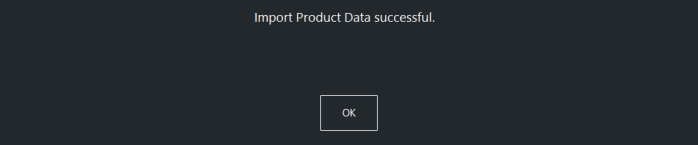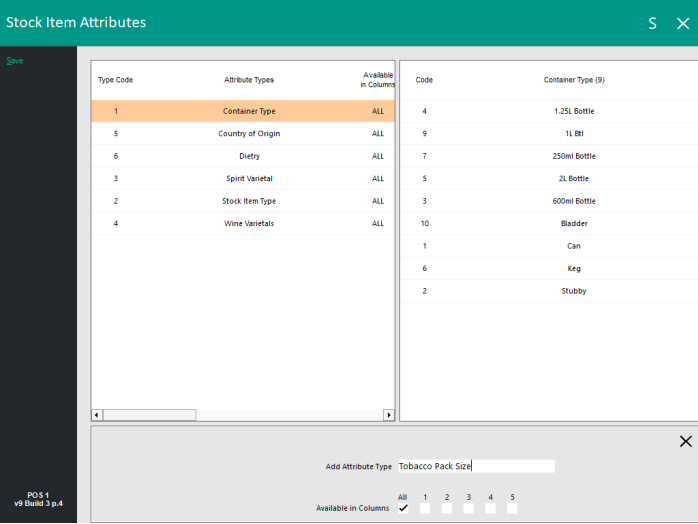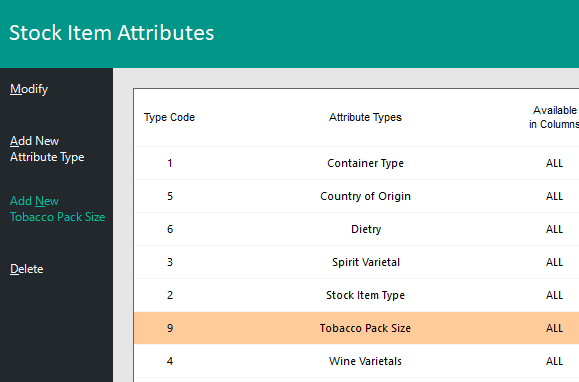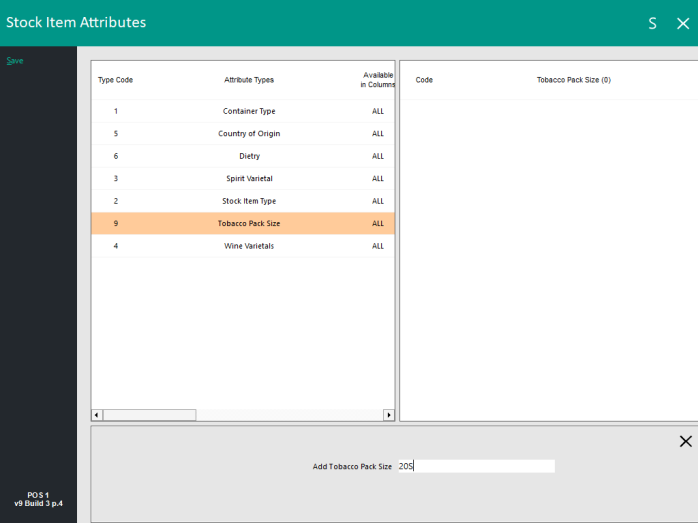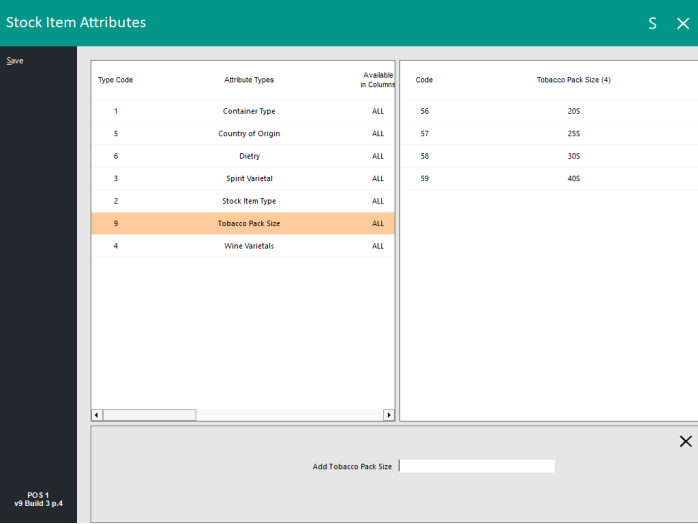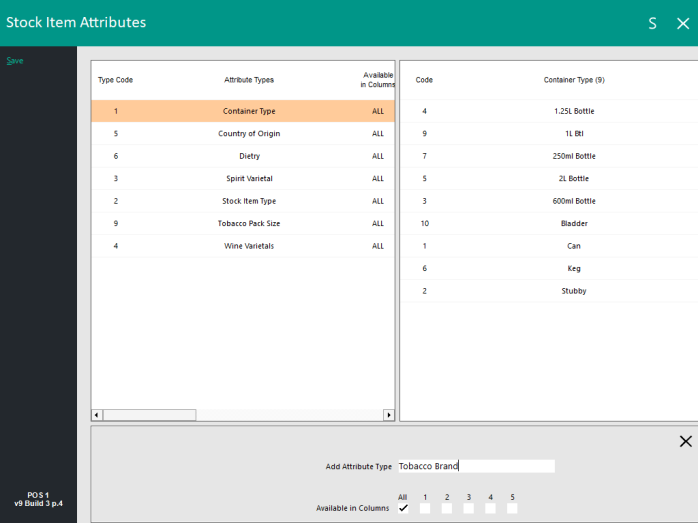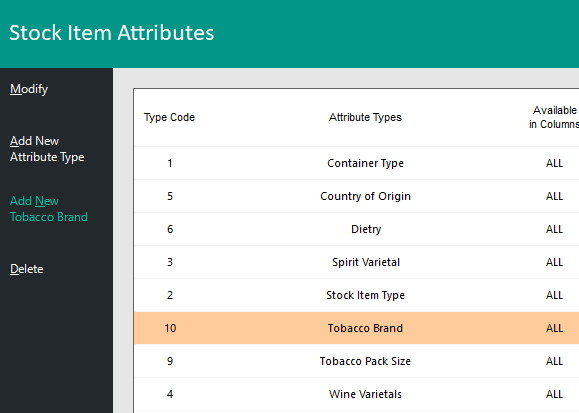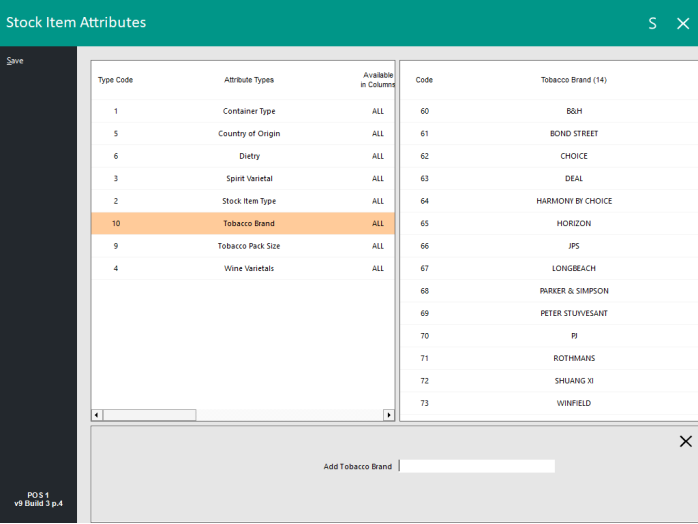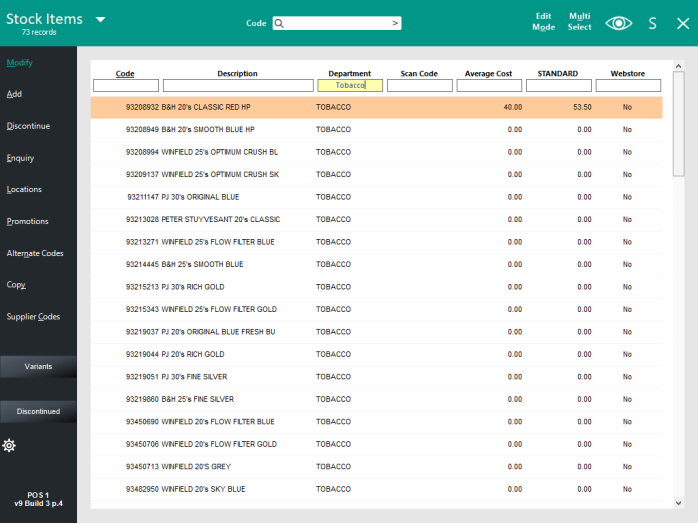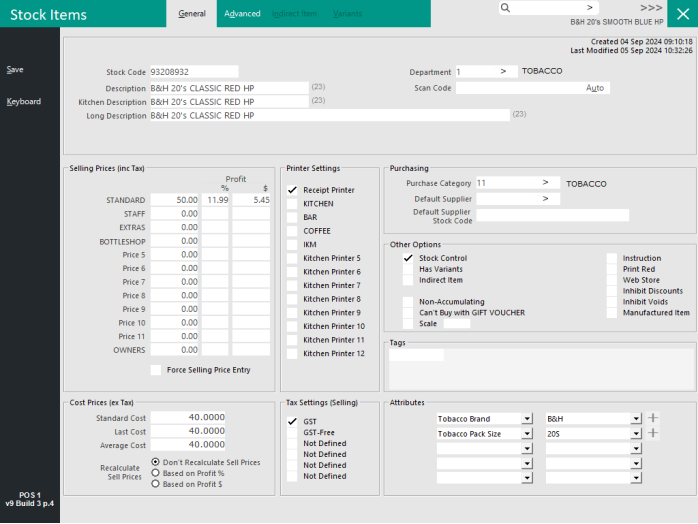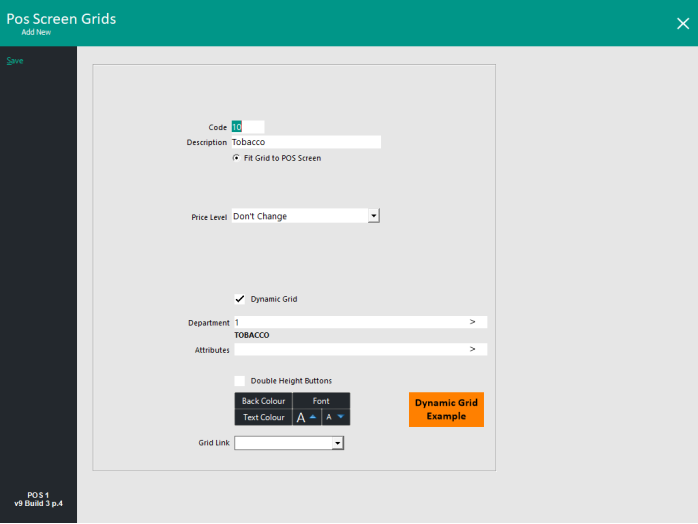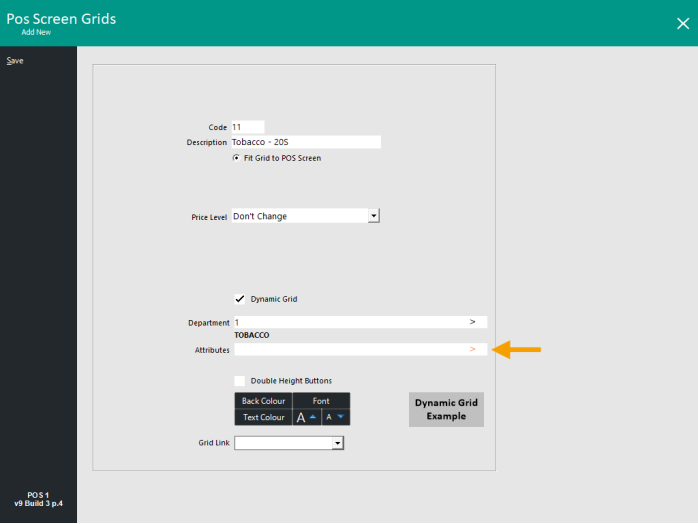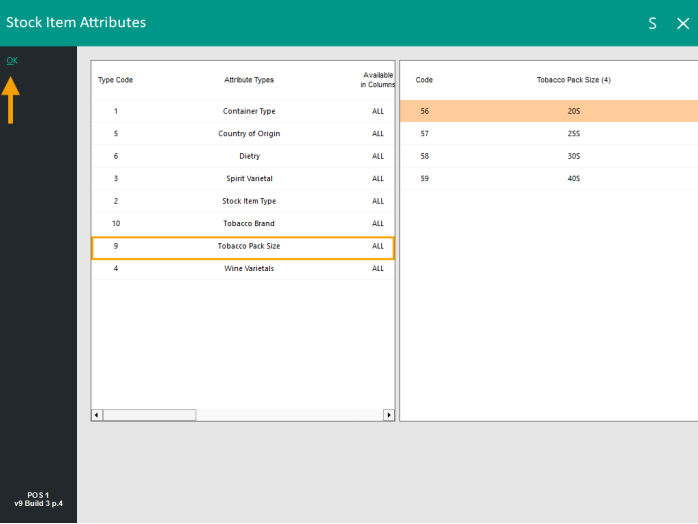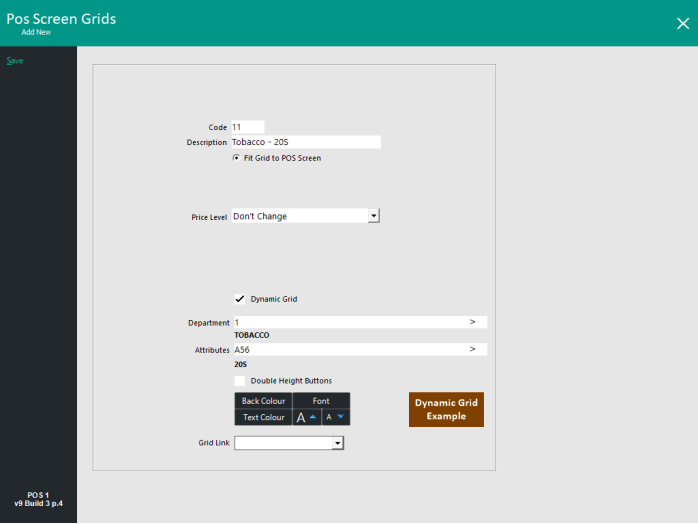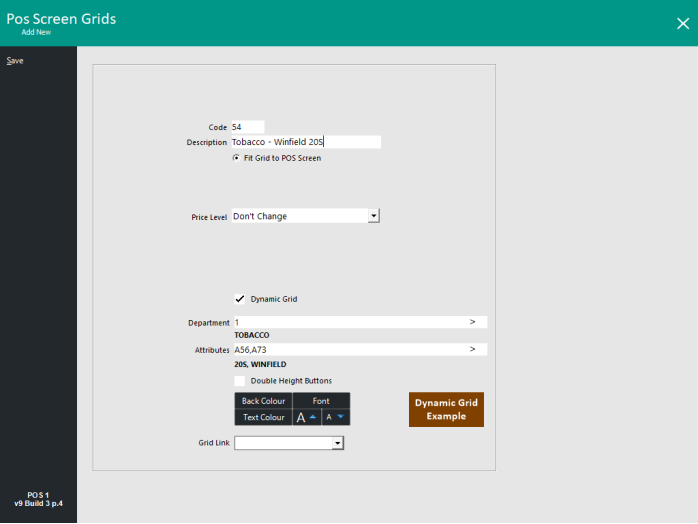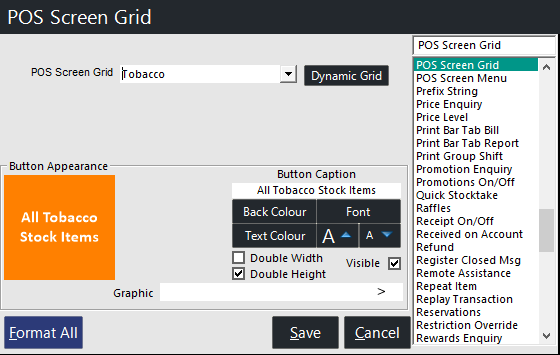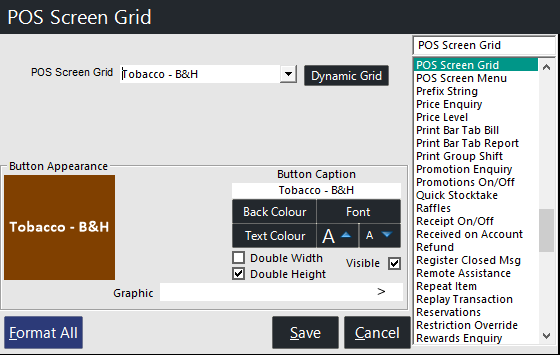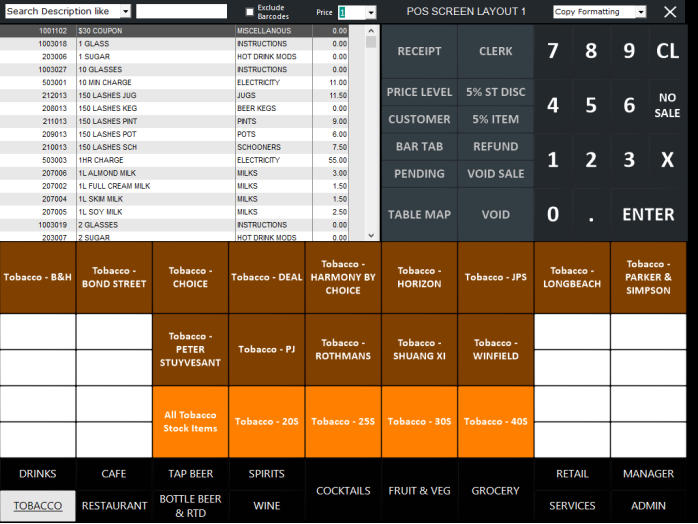Dynamic POS Screen Grids can be created by going to:
Back Office > Setup > POS Screen > Grids > Add.
Description: Tobacco
Dynamic Grid: Enabled
Department: Select the Tobacco Department by pressing the ">" button and choose the Tobacco Department from the list.
Attributes: Leave as blank
Button Customisation (Double Height Buttons, Back Colour, Font, Text Colour, Text Size) - Customise the button appearance as required. All Stock Item buttons that appear within the Dynamic Grid will appear using this appearance.
Grid Link: Set this to the desired Grid Link. This option controls which POS Screen Grid will be displayed after a Stock Item is added to the sale from the Dynamic Grid.
If you leave this option as blank, the Grid Link will default to itself after the Dynamic POS Screen Grid is saved (this will cause the Dynamic Grid to remain on-screen after an item is added to the sale from the Dynamic Grid).
The Clerk can press the Back button within the Dynamic Grid to return to the main POS Screen.
If the MAIN POS Screen is required to appear after a Tobacco item is added from the Dynamic Grid, then select the "MAIN" option from the Grid Link dropdown box.
Once the Dynamic Grid has been configured and customised as required, press "Save" on the top-left corner.
If Attribute Types were configured in the previous steps, additional Dynamic Grids can be created for these Attributes.
Create a new Dynamic Grid.
Description: Enter a Description that reflects the Attributes which will be used for the button to identify the items that will be displayed by the Dynamic Grid (e.g. Tobacco - 20S).
Attributes: Press the ">" button in the Attributes field.
Select "Tobacco Pack Size", then select the size (e.g. 20S) > OK.
The Attributes field will be populated and the Pack Size(s) shown below.
Note that multiple Attributes can be combined by clicking on the ">" button again within the Attributes field to select an additional Attribute (e.g. if multiple Pack Sizes are required to appear on the same Dynamic Grid).
It is also possible to combine two different Attribute Types (e.g. A specific Tobacco Brand and a specific Tobacco Pack Size, and only Stock Items that are linked to those Attributes will be displayed in the Dynamic Grid, provided that those items have been linked correctly to their respective Attribute Types/Attributes).
A maximum of 3 Attributes can be entered/selected in the Attributes field.
The setup of the Dynamic Grid can vary depending on the customisation required by the venue and how they want the Tobacco items to appear on the POS Screen.
The below is an example of combining a Tobacco Brand and a Pack Size.
Create as many Dynamic POS Screen Grids as required, each one linked to the Attributes as required.